Many of the teachers in my district have not been shutting down their computers at night because they don’t want to have to reopen all of the tabs they use every day. Tabs like their morning message slide, email, and our student information system used for attendance. Not shutting down a computer every night is a breach of security. With your computer open and logged in, any person who comes into your room has access to information that should be secured. Not shutting down a computer every night also keeps it from catching the updates that will help it run smoothly. To help teachers feel comfortable shutting down each night, I created this video for them showing that they can create a bookmark folder of all of the materials they need to open each day. Once they create this folder, they can simply right click on it to open all of their teaching materials with one click of a button. I hope this helps you as well!
Category: Quick Tech Tips
Chips and Docs
Smart Chips are a newish feature to Google Docs. With smart chips, you can embed Google products like docs, slides, sheets, and drawings right into your doc. I have also had success chipping videos that live in my drive or from the share links on Youtube! In addition to embedding these materials in your docs, you also have the ability to add dates, calendar events or even create a calendar invite right on the fly.
Let’s say that I am working with other teachers or preparing a group project for students. I can create a document that has all of the content that we need and embed it right into the document. In the past, I could accomplish this with hyperlinks but with smart chips, it gives a nicer visual feel and my collaborators can see the type of content I have linked rather than just clicking on a word I have hyperlinked. When you mouse over the smart chip, it gives a preview of the content you have chipped, let’s you know who owns the content, and reminds you to alter your share settings on the original content if you have not done so already. Take a look at an example of a document I built using smart chips.

To add a smart chip to a document, type the @ sign and begin to type the title of the material you want to pull in from your Drive. The content the dialog menu box pulls is slightly limited, so if you know exactly what you want, you can always go to your Drive first and grab the share link from it. Once you hit the @ sign in your doc, you can simply paste the share URL in. Docs will then prompt you to hit tab to turn the URL link into a smart chip.
To learn how to add smart chips to your own documents, watch this short video.
Use the Magic of Google Drawings to Create Teaching and Learning Backgrounds for Slides
Often times, we want our students to interact with content that we have curated within a Google Slide. Maybe we want them to read a small excerpt and then use that knowledge to label a diagram. Or maybe we want them to work on a graphic organizer. The biggest worry with curating content for students to work with on a Slide is knowing that a student can accidentally delete an image, move a shape into the wrong position or delete important content. Instead of giving them the content as individual items on a Google Slide, why not use Google Drawings to curate the content, turn it into an image, and then add that image to your Slide as the background? It is a relatively easy process. Watch the short video below to see how it is done!
Easily Access Google Classroom Materials in Google Drive
Did you know that the materials you use in Google Classroom are easily accessible right in Google Drive? As soon as you create a class in Classroom, a new folder called “Classroom” magically appears in your Drive. Within that folder you will find subfolders with the name of each class you have created. Any time you create an assignment in Classroom, a corresponding folder with assignment name appears as well. What you will find in those folders will be the work that you have assigned to your students in whatever stage of completion it happens to be on any given day. You will also find any external files (not Google products) or attachments you have used with the different assignments.
Students have the same structure in their Drives as well. Once they join their first Classroom, they will now have a Classroom folder with subfolders titled with the name of the class. Unfortunately, their materials are not organized by assignment, they are just loosely placed in the folder for their class. The good thing about this folder is that their materials will now follow them from year to year, even after they leave your class and move on to a new teacher. What an excellent way to track personal growth!
Accessing these materials is a simple process for both you and your students. There are two ways to do this:
Option One:
- Go to Google Drive
- Locate the “Classroom” folder
- Open the “Classroom” folder, locate the folder for a specific class and view the materials inside
Option Two:
- Go to Google Classroom
- Click on the Folder icon on the bottom of the tile for the chosen class.
Students have an even better option where they can see all of their assignments and the status of all of those assignments with a simple click of a button.
- Go to Google Classroom
- Click on the icon on the bottom of the tile that looks like a person
A special note about document ownership: The way the materials in Google Classroom work are based on ownership. When you create the assignment, you are transferring ownership of the item to the students so that they can work on it. When they turn that assignment back into you, they lose ownership of that item to you. This means the student is UNABLE TO SEE ANY COMMENTS ON THE DOCUMENT OR MAKE ANY CHANGES TO THE DOCUMENT while the teacher is the owner. You must use the “Return” feature in Classroom to give ownership of the document back to the students so that it once again belongs to them and follows the student instead of the teacher. Watch this video for a better explanation and example of how this works.
Academic Integrity in the world of Google
In this day and age of G-Suite for Edu, our ability to collaborate and share on a world stage has opened amazing doors to our students. Unfortunately, it has also opened an easy door for students to walk through when it comes to cheating. Google has made it so easy to share that students not willing to do the work have figured out how to take full advantage of share, copy and paste features. If only they would put as much time into their work as they do into figuring out how to cheat!
Some educators have decided that the threat of academic dishonesty is so great that they have will forgo using any Google tools in their classroom. This is an absolute shame since students are really missing out on a large number of collaboration and creation opportunities. Rather than closing the door, there are ways to keep that door open while maintaining academic integrity standards.
One of the first ways to prevent copy and paste style cheating is to create assignments and projects that allow for unique and creative responses from your students. Of course, this isn’t always a reasonable expectation for every assignment and there are lots of times when you will be having your students answer questions in a digital environment. And, as you know, that is where the cheating comes in.
Revision History
Fortunately, Google has provided you with the way to track your little cheater friends and catch them red-handed! Enter Revision History! When a Google Doc, Slide or Sheet is created, all edits, additions, and changes are tracked. These edits are accessible to any editor. When a student shares their work with you, you become an editor and should be able to track the document’s revision history. Every time something is typed, every time an edit is made, every time something is dumped into the document, you can track it! As an added bonus, if students are working on a group project, you can see which student worked on each part of the project. It is like you just stumbled onto some sort of magical powers!
To see revision history:
- Open the Doc, Slide or Sheet
- Click on the “File”
- Mouse down to “Version History”
- Click on “See Version History”
Need to see it in action? Watch this video:
If a student has a lot of edits, you can feel pretty comfortable that they have done the work for themselves. If they have only one edit, this is a pretty good indicator that the student has copied and pasted the bulk of the material.
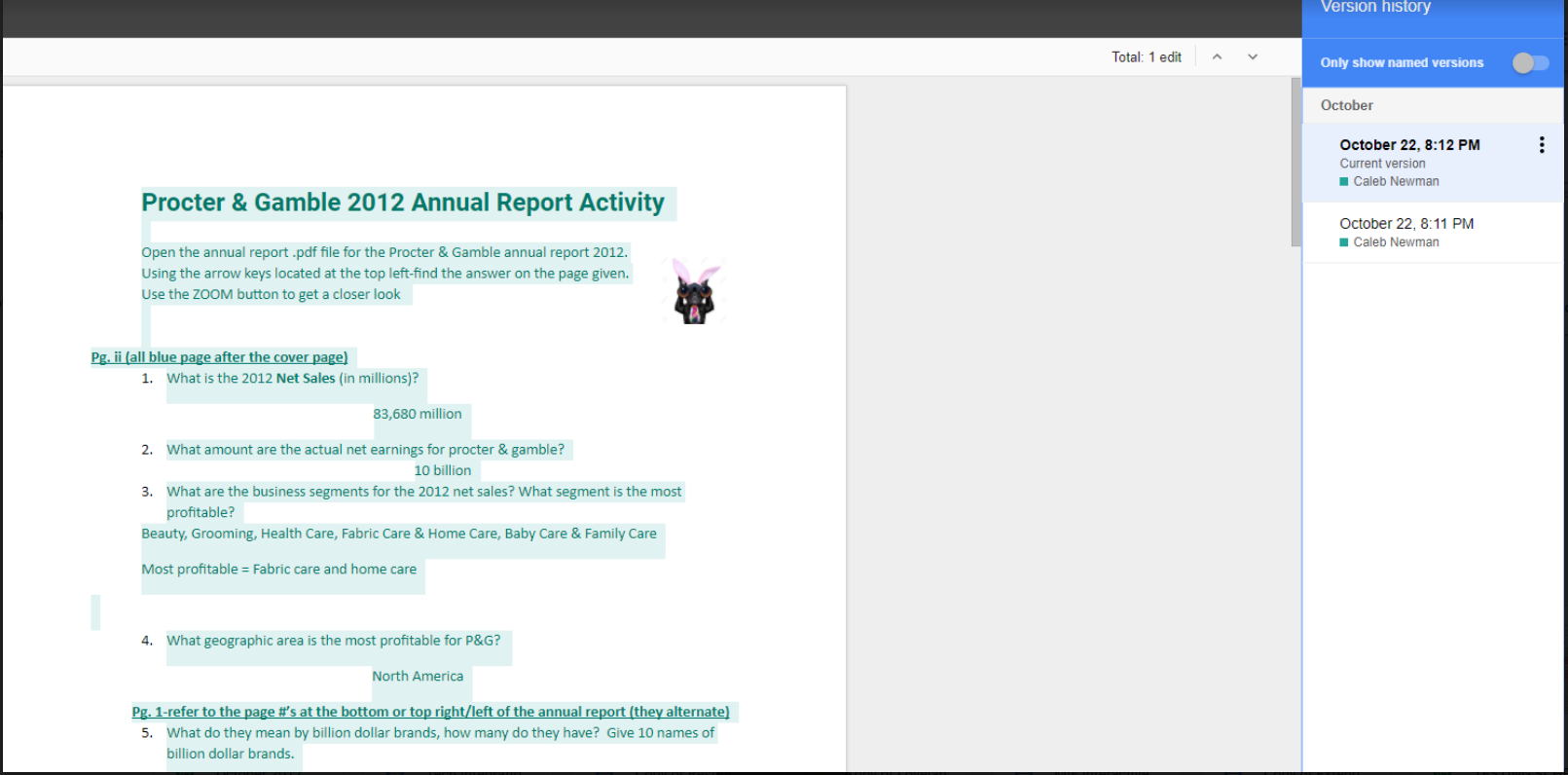

Be warned, there are ways for your students to work around this as well. Making a copy of something will automatically delete any revision history, but a lack of edits on an assignment is a pretty clear indicator that something fishy is going on.
To be able to see the revision history, you must be an editor (or collaborator) on the document. The easiest way to accomplish this is to assign the work via Google Classroom. Since you are the owner of the Classroom, you are automatically made an editor on any of the work a student creates and turns in through the Classroom engine. Here is a great video by Eric Curts from controlaltachieve.com.
Another creative educator discovered a second way to check for academic integrity on materials students have turned in to you via Google Drive or Classroom. I can’t believe I never thought about this before. Thanks to Dennis Neufeld @mrdennisneufeld for this creative suggestion!
If we lived in a perfect world, none of this would be necessary. But, we know that kids will be kids and many will go to Herculean lengths to avoid working on assignments. If we let our students know that we have all the powers of “The Great and Powerful Oz” and can catch them in their dishonesty, maybe they will be less likely to mosey down that yellow brick road of dishonesty. Have open and honest conversations with your students, ask them what forces them to cheat, and explain that there are easy ways to catch them. Maybe, just maybe, they will learn some valuable lessons while they are in school!
Force a Copy
We do a lot of sharing in this day and age. Fortunately, not just cooties…amIright?
When we share Google Docs and Slides with our coworkers or students, there is always the gamble that they will make changes to our work. Sometimes those changes are ok, but frequently, we didn’t want them to make changes at all. Using revision history, we can always take our work back to where we left it, but there is an easier way to deal with this by preventing it from even happening in the first place.
With the magic of Google, you can share with people and FORCE them to make a copy. Instead of opening YOUR materials, they will be prompted to make their OWN copy, leaving your original work fully intact.
To do this look up at the top of your screen when you are working in Docs or Slides and notice how the url currently ends in edit. Simply move your cursor to the end of the url, click on and delete the word edit and replace it with copy. Then copy the entire URL and either email it, add it to a presentation, or share it in classroom. Whoever clicks on the link will now only be able to view the materials by making their own copy of it.
Here is a quick video so that you can see how this works!
Quick Tech Tip – Create in Google Drive
Do you want to be the master of your Google Drive? Do you want to conquer it and make it your b…. uh, make it supremely organized and easy to use?
Well, if you do, STOP creating materials on the docs, slides, or forms outside of Drive and START creating them in Drive itself. As I have been working with different people, I have noticed that many of them click on the waffle and select Docs or Slides from the apps manager to create or access materials. This can create confusion because whatever you just created gets dumped in your Drive in an unspecified location. Also, when you use the waffle to go to docs.google.com or slides.google.com, the default setting is “Owned by anyone” which means that any item created by someone in the district with shared rights will show up there. Way too much stuff for the average user to have to wade through.
A better option would be to actually create right in Google Drive. An even better option would be to navigate to the folder you will eventually put the item in any way and create right there. Watch this short video to see how this is done:
Quick Tech Tip -Gmail – Archive vs. Delete
Mountains of emails in my inbox give me heart palpitations. Like, for real. Opening my inbox and seeing email after email has me break out in a cold sweat. So, like any reasonable person, as soon as I read something, I want it gone. Gone I tell you! The trash/delete button and I became close and fast friends. Of course, things that I thought were important would get delicately placed in a folder because I was most definitely going to go back later and read them again. Most definitely. Everything else? Trash city, baby.
But, like any poorly thought out plan, this eventually backfired on me. Gmail automatically deletes any items placed in the trash after 30 days. That means anything that I realized that I really needed (registration details to a conference, parent contact information, emails extrapolating how awesome I am) were no longer accessible to me after the 30 day period had lapsed. If only I had ARCHIVED my emails instead of deleting them.
Archiving your emails is as simple as deleting them. It takes that email out of your inbox, removes it from your sight line, but keeps it safely stored away so that if you ever need it again, you can easily access it. How do you access it you ask? Simply use the search feature in your gmail.
Watch this short video to see how this works:
There is also a setting where you can include a “Send and Archive” button to your email. You can use this feature when you are replying to an email and know that you are done with the conversation:




