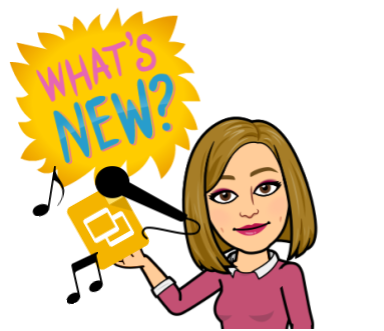Lesson packaging or content packaging is an important part of teaching these days. Just as you would create a handout, worksheet or physical activity for students, you can create a digital activity that can be shared with students in a digital environment like Google Classroom. When you use the theme builder in Google Slides to build your activity, you can rest in the knowledge that students will be unable to delete any lesson elements accidentally. Some of my favorite edtech creators use the theme builder to create fun activities like the “disguise the turkey” and “decorate a jack-o-lantern” activities. It is also beneficial for those of us using interactive projectors. Isn’t it annoying when you go to click on your model slide and it selects and moves an element without you wanting to? If you are super crafty, you can also create your own slides layouts and designs like those awesome creators on slidesmania.com and slidescarnival.com.
To learn how to use the slide theme builder to create your own slide template, check out my slide tutorial below. (How many more times can I use the word slide in this very short blog post?)
I would love to see the amazing slide templates you create with the theme builder feature. Drop a link in the comments to showcase your work!