Every teacher knows that just in time feedback can really help a student master and understand a concept. Giving feedback to students as they are working on an activity, rather than after they have submitted the work for a final grade is a huge benefit to using technology in the classroom. Even if you have to wait until the student has submitted their work, the ability to get fast feedback into the hands of students increases their engagement and the likelihood that they will actually interact with and absorb the feedback you have given them.
Just as we know that giving feedback is an essential part of teaching and learning, we know that it can take hours and hours to hand write out that feedback. This is where tech can come in and help streamline the feedback process. Check out these different techniques and tools that are designed to help you quickly give meaningful feedback to your students.
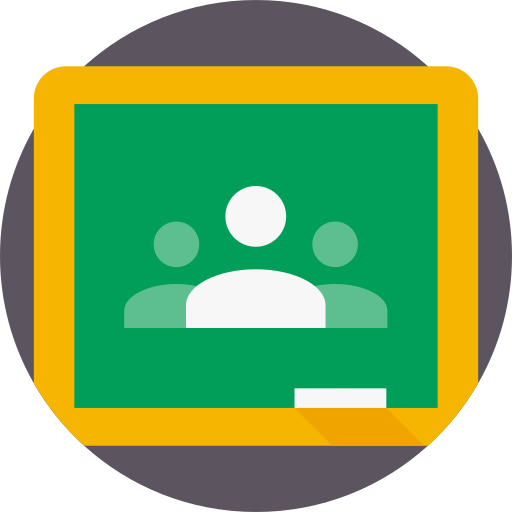
Google Classroom App:
The Google Classroom App has some bells and whistles that the regular web version does not have. With the Classroom app, you can directly annotate and mark on student work. Classroom takes that annotated work and turns it into a PDF that is attached to the assignment for the student to review. In addition, you can use the microphone on your tablet or phone to dictate voice comments that will be transcribed into text. To learn more about how to use the Google Classroom App, check out this article.
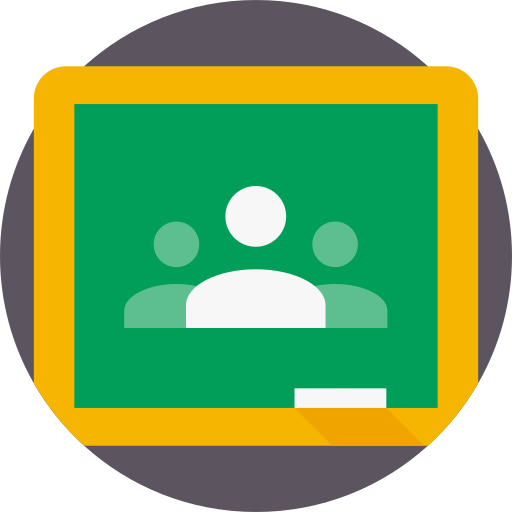
Google Classroom Comment Bank:
Google Classroom has a built in comment bank that you can access to provide fast feedback to your students on assignments in Google Classroom. This feature is great for when you find yourself giving similar feedback to multiple students or on multiple assignments. To learn how to access the comment bank and ensure that your students are getting your feedback watch this video.

Mote Extension:
Mote is an extension that allows you to create voice comments and feedback on a Google Doc, Slide, Sheet or right within Classroom. Students do not need to have the Mote extension installed (in fact, they do not have access to it at this time) in order to hear your feedback. They can simply click on the link Mote will create after you have created the feedback. The free version of Mote allows you to create voice notes that are 30 seconds in length and creates a link for your students to be able to listen to your feedback. To install the extension, click here. To learn how to use Mote, click here.

Screencastify:
Screencastify is a great tool for making short videos of feedback for your students. Screencastify is a Chrome extension that saves all created videos in your Google Drive. Click here to install the extension. Watch this short video to see how to use Screencastify to give fast feedback.

Seesaw Audio Comments:
Teachers have always been able to leave typed comments on Seesaw posts. A rather recent update is the ability for teachers to now leave an audio comment as feedback. This feature allows you to give you more in depth feedback that students can listen to instead of read. This is especially fabulous for our younger learners that have not yet mastered reading! To see how to leave an audio comment (and quickly approve posts) watch this video.

Seesaw Private Video Messages:
You can record a private message of individualized feedback for students by using this technique. Not only can you build a great connection with a student this way, you can also include the family since they will be able to see the video as well. Watch this video to see how to send a private feedback message to a student.
Hopefully one of these awesome tools will help save a little time and allow you to give the feedback your students need to grow as learners!

















