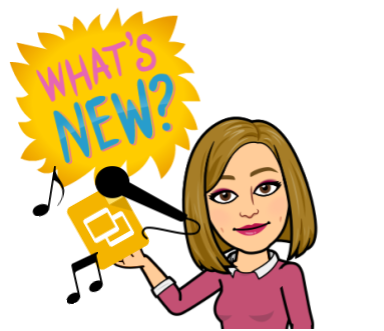The ability to add audio to slides has been on my want list since I started using slides years ago. Those of us who were PowerPoint users fondly remember the day when we could add a lovely melody to play over our entire presentation, but we were sadly shut out of this feature when we made the jump to slides.
Well, be sad no more for the ability to insert audio to Google Slides is here! (Or will be here for all users by the end of November if the rumor holds true) This feature is not just for playing sappy music over a photo show of your students at the end of the year; this feature is perfect for so many different teaching and learning activities!
But first, let’s look at how to use the feature. It is relatively simple.
- First, you must have the audio file (it should be an MP3 file) in your Google Drive. You can easily use the New < File Upload feature to upload any audio files you might have on your computer. Need to make your own audio files? Check out my blog post about using Screencastify to create your own MP3.
- Open your Google Slide presentation. (Remember, if you are starting from scratch, you can type slides.new into your URL bar to quickly create a brand new presentation).
- Click Insert and select Audio from the dropdown list.
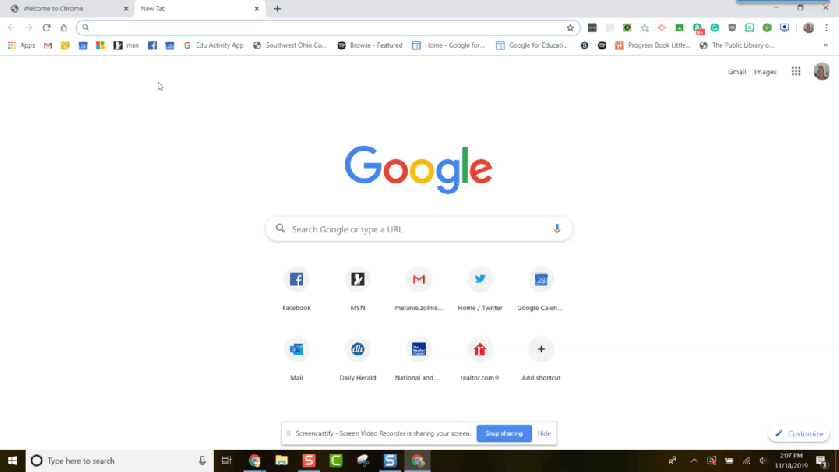
- Once you have inserted the audio, you can choose how your audio will play
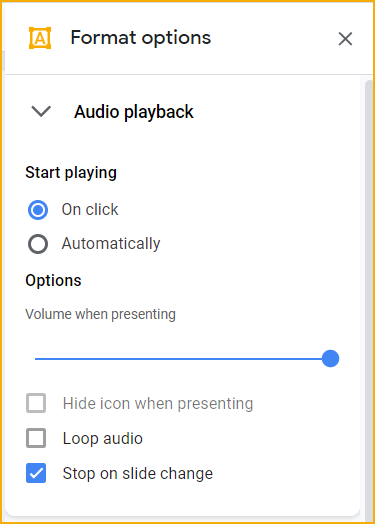
- You can change the audio icon to an image of your choice if you so choose. Simply click on the audio icon and click “Replace image” from the toolbar. You can either pull an image from your Drive, computer or photos or you can search the web. (Excuse the yucky food images in my gif. I am in the process of lodging a complaint about my bean burrito with a certain fast food chain. 😉)
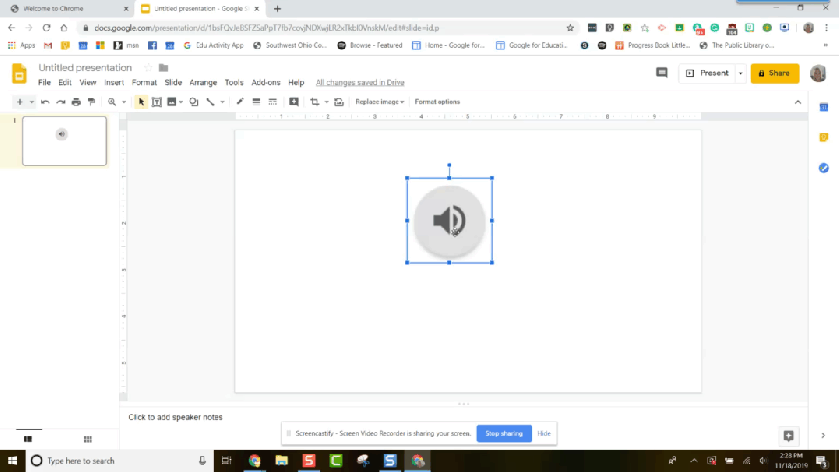
That’s it! That is all you need to do to add audio to Google Slides. Check in for my next blog post about ideas for using this new feature in your classroom. I mean, beyond that end of the year cry fest when your students fly away and leave you with nothing but the memories.