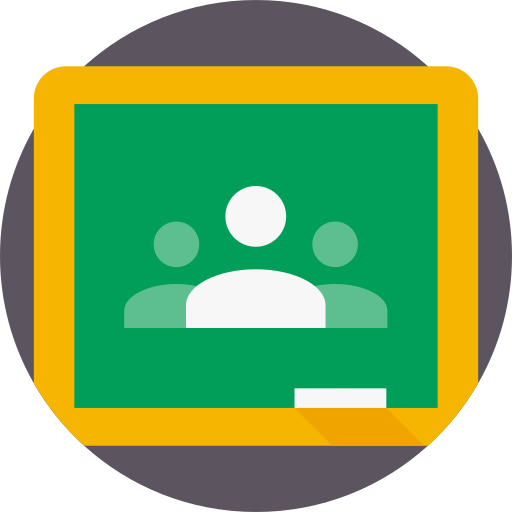Does your Google Drive or your GMAIL feel like a giant black hole where you can never find what you are looking for? Have you ever wondered how to make the most of your internet searches? Check out this week’s Tech Tuesday which is all about how to be a Savvy Searcher in your Drive, GMAIL, and online. Learn tips and tricks that will have you digging for gold, er, your materials, and actually finding them!
Category: how to
Quick Morning Start-Up Tip
Many of the teachers in my district have not been shutting down their computers at night because they don’t want to have to reopen all of the tabs they use every day. Tabs like their morning message slide, email, and our student information system used for attendance. Not shutting down a computer every night is a breach of security. With your computer open and logged in, any person who comes into your room has access to information that should be secured. Not shutting down a computer every night also keeps it from catching the updates that will help it run smoothly. To help teachers feel comfortable shutting down each night, I created this video for them showing that they can create a bookmark folder of all of the materials they need to open each day. Once they create this folder, they can simply right click on it to open all of their teaching materials with one click of a button. I hope this helps you as well!
Create a Slide Template using Theme Builder
Lesson packaging or content packaging is an important part of teaching these days. Just as you would create a handout, worksheet or physical activity for students, you can create a digital activity that can be shared with students in a digital environment like Google Classroom. When you use the theme builder in Google Slides to build your activity, you can rest in the knowledge that students will be unable to delete any lesson elements accidentally. Some of my favorite edtech creators use the theme builder to create fun activities like the “disguise the turkey” and “decorate a jack-o-lantern” activities. It is also beneficial for those of us using interactive projectors. Isn’t it annoying when you go to click on your model slide and it selects and moves an element without you wanting to? If you are super crafty, you can also create your own slides layouts and designs like those awesome creators on slidesmania.com and slidescarnival.com.
To learn how to use the slide theme builder to create your own slide template, check out my slide tutorial below. (How many more times can I use the word slide in this very short blog post?)
I would love to see the amazing slide templates you create with the theme builder feature. Drop a link in the comments to showcase your work!
Use the Google Classroom Question Feature for Easy Student Sharing
There are many times when students create content in Google Classroom as part of a project or assignment and we want them to be able to share their work with their classmates to allow for discussion and interaction. Once the students submit their work to their teacher, it kind of gets locked down and the only person that can view it is the teacher, who then has to figure out ways to grab the content and make it shareable with the class. There are all sorts of work arounds but it usually requires the teacher to put time and effort into copying and pasting student work into a new format or by using a third party app like Flip for students to record and share their work.
The easiest way to have students share their work with their classmates and have opportunities for their fellow students to comment on the work and give feedback is by using the “Question” tool in Google Classroom.
Essentially, you create a question that simply asks students to share their work. To share their work, students create an “anyone with the link can comment” link from their work and post that link as their answer to the question. Once the link has been posted, other students are able to click on that link, view the work of their classmates and then use the comment feature naturally built into Google products to leave feedback for their classmates. Since the question is assigned to students, teachers will be able to see, at a glance, which students have responded from the grading side of the assignment. Easy peasy, lemon squeezy!
Here is how to create this sharing opportunity:
Open Google Classroom, navigate to the Classwork page, click “Create” and select “Question from the dropdown.

Set the question type as short answer and then give your students directions on how they are to share their work. The easiest way is for them to open the work to be shared and create an “anyone with the link – commenter” link that can be copied and pasted in as a response to the questions. Your district might have this option locked to just your school domain, so the student would pick that option along with “commenter.”


If you want the students to be able to respond to the work directly on the question thread (this gets a little messy and I don’t necessarily recommend it), make sure you have the “Students can respond to each other” option toggled on.

You can also choose to let students edit their answers. I found that to be helpful when students created and posted the wrong type of link and had to go back and share the right one.
When you create the question, you can always include additional materials. You could create a video showing students what you want them to do. You could share your own work for the students to comment on. You could add a funky music video that harkens back to the golden age of MTV. It is totally up to you!
Students will then be able to answer the question by posting their link as a response. What is kind of cool about this is that they will not be given the option to see the responses of their classmates until they have posted their own response.

Once they have posted their link, they will then be given the option to see the responses of their classmates.


Students can now click on the links their classmates shared, open the materials and use the comment feature to leave feedback for their peers.

As the teacher, I can then look at the student answer side of the question to see who has turned their work in and who has not. The links are there for me to click on and I will be able to see who left comments for their peers. It makes it pretty easy to track participation.

Now, I know that you can get all fancy and do this with Flip, but it requires students to go out and use a third party application. The nice thing about using the question feature is that it is all in-house and contained in Google Classroom. And, you can have the students submit just about any product for their peers to view. Videos, docs, drawings, slides, sheets, and images are just a few that come to mind.
I hope this method of student work sharing makes your life a little easier. How do you see yourself using it with your students?
Google Classroom Quick Guide for Admin
We have been using Google Classroom in our district for a long time now, but I feel like admin are still a little shaky when it comes to their understanding of the functionality of Google Classroom. A few of them jumped on the bandwagon in the early days of adoption and made a classroom for staff communication, but by-and-large, they have kind of abandoned the medium for their own uses. I think it is important that admin have conversations with their teachers about how they are using Google Classroom, so I made these quick guides for admins to use. One is focused on how the “Stream” functions and the other is on the nuts and bolts of the “Classwork” page.


What do you think? Will these drive conversations in the right way? Am I missing something that you think I should add? Let me know in the comments! If you would like a copy of these for yourself, here is the link to the Google Slide I used to create them.
Video Preview in Docs = Awesomeness For Note Taking or Question Answering
In education, we often work in video. Fortunately, we have been able to step away from the “whole class watches the video at the same time” method of teaching thanks in part to programs like BrainPOP and Edpuzzle. The problem with those programs though are that they don’t live in Google Classroom and are not portable for students to be able to keep their responses or notes for future use after the video assignment has ended.
That is why I am in love with the video preview feature in Google Docs. Using this feature, you can build a multimedia response activity right on a single doc. The students don’t have to have multiple windows open as they can watch the entire video right there while working on their doc.
As an example, I created an activity focused on invasive species. I wanted my students to watch a short video and answer some questions based on the video. I am planning on having them use the answers to those questions in a larger project, so they will need to be able to access them again in the future. Plus, I want them to have access to the original video in case they need to review it as they are working on the larger project.
I created a doc and placed a table in the doc. On the right side of the table, I wrote the questions I wanted the students to answer. I put it on the right side because when the video is previewed, it will cover up the right side and I didn’t want them struggling to move it to type their answers. On the left side of the table, I left space for the students to write their answers. I used a table because I wanted the space to be able to grow as they wrote but still be aligned to the original question. At the top of the table, I linked the video. I used the smart chip feature in Docs to make the link look prettier, but you could just put the link there.
Students can then mouse over the video link and when it pops open, they simply mouse down to the bottom right of the video and click the preview button. The video will then open on top of their doc and they can play it, pause it, rewind it or skip ahead as they work to answer the questions.

I will assign this activity in Google Classroom with the “make a copy for each student” option. After they turn it in, I can easily return it and students then have access to their notes by either opening the assignment in Google Classroom or by locating it in the Classroom folder in their Google Drives.
This feature makes taking notes so much more accessible for our students! Just an FYI, kids can click the little x in the video to get rid of the commercial bar that covers the video at points. How are you going to use this feature with your students?
Easy QR Code Generation in Chrome
Your Google Chrome browser now has a built in QR code generator. If you want to share something as a QR code, you can now do so in two easy clicks! Simply look to the right of your URL and click anywhere in the white space of your URL bar. A QR code icon will show up. Click on it and a QR code will generate. All you need to do is download that QR code and you are set and ready to go!

If you are working on a computer instead of a Chromebook, you will click on the square with the inset arrow icon to access your QR code.

Don’t forget to change your share settings if you planning on creating a QR code for a Google Doc, Slide, Sheet, etc. Nothing worse than getting all of those request for access emails.
Create Your Own GIFs with Screencastify
I use Screencastify almost every day to make short instructional videos. Sometimes these videos are just a quick point and click moment where I am trying to show someone else how to do something, and often, I don’t even use my microphone because what I am teaching is pretty obvious by what is seen on the screen. I decided that instead of sending a short video to people, that I would just use the cool feature on the Screencastify watch page to turn that short video into a GIF and send that instead. That way, the teacher doesn’t have to click play or rewatch the video because it will just keep playing on a permanent loop.
I then got to thinking about all of the things that I could turn into GIFs. Math problems, science demonstrations, funny reactions, quick guides, and so much more. Because I am in charge of edtech PD for my district, I decided that all of my teachers should know how to make awesome GIFs with Screencastify, and so the following how-to guide was created. Enjoy! I hope you make the most awesome GIFs ever!
Want to know how to do something with a Google or EdTech Tool? Check this awesomeness out!
My full time job is to serve as an instructional technology specialist/coach for a small district in Southwest Ohio. Last year, I ran a badging program for my staff. The whole purpose of this program was to slowly introduce teachers to the features of tech tools and then show them how to use those tech tools with students.
The tools I focused on are all things that are in house at my district. I covered Google tools like Google Classroom, Docs, Slides, screencasting and more. There were a few district or state specific tools in there, but for the most part, each training is designed around a program that is free to use. When you look at the materials, anything that is labeled as “Pathfinder” is designed to teach about the basics of the tool. How do you create an amazing doc? Look in the Pathfinder Docs Toolbox badge. You can do all that with Slides? Oh, yes you can. Just look at the Slides Superpowers pathfinder badge. Did you know you can put audio in your Slides? Find out more in the Slides Audio pathfinder badge.
The trailblazer badge for each tool is how you turn around and use that tool in meaningful ways with students. The focus of that challenge (as I call them) is to create teaching and learning opportunities that use the tool as a base. The program was very successful and so many teachers said that completing the challenges helped to prepare them for remote learning.
I want to share these challenges with you, my dear reader. Feel free to look at my badging site: lcspd.org and explore the different materials available to you. If you look under the 19-20 challenge page, you will find 24 learning opportunities.
If you take a look at my site and decide to use it, I ask two things!
1: Drop me a comment and tell me how my site helped you do something amazing with your students.
2: Do not take and reuse my stuff without giving me credit. I happily and freely share my work and it really bums me out when I see it posted on someone else’s site or in TpT and no credit is given to me. All of my work has an attribution creative commons license. Please respect that.
Again, that website is lcspd.org. Take a look. I hope you find something valuable there.
Screencastify and Google Classroom – Remote Learning Edition
I have been getting a lot of questions from teachers about issues they are having with Google Classroom and Screencastify while trying to teach remotely.
The first, and probably most pressing issue teachers seem to be having is that when they create their Screencastify videos, their words don’t match their mouths. Nobody has time to look like they are a star in a poorly dubbed film! The fix for this is hard, arduous, and absolutely necessary. Are you ready for it?
RESTART YOUR DEVICE!!!!
Seriously, when is the last time you actually did something other than close the lid on your Chromebook or laptop? If you can’t even remember when, then you must shut down and restart right now (or after you finish reading this). Your device is managing a billion processes that you started and just left running. Doing a hard shut down and restart will help immensely.
The other way to fix this issue is to close the gabillion tabs you have open before you start recording. If your device is trying to manage a gabillion things at one time, your video is not going to get priority attention.
The second issue people are having is that they will create Google Classroom assignments with the “make a copy for each student” option, but the attachments don’t appear for all students. This is a known glitch in Classroom. Alice Keeler wrote a blog post about it. She says that eventually, the attachment will appear for the students. I have also heard that if you send the student a private message on that particular assignment, it will force the attachment to appear. What seems to work best is if students follow these steps:
1) Click the classwork tab at the top
2) Click on the assignment title to expand the assignment
3) Click on “View Assignment”
4) Locate “Your Work” in the top right corner and click on the file with your name on it.
Just remember, you are awesome and amazing and you are doing your best for your students as you try to learn this whole new way of teaching! Don’t be too hard on yourself. You’ve got this!