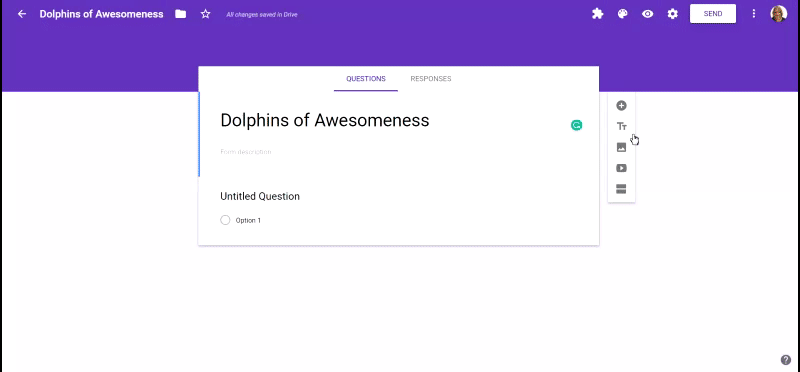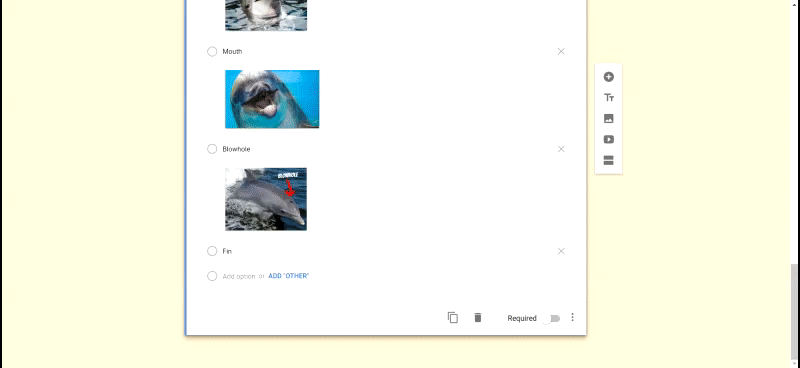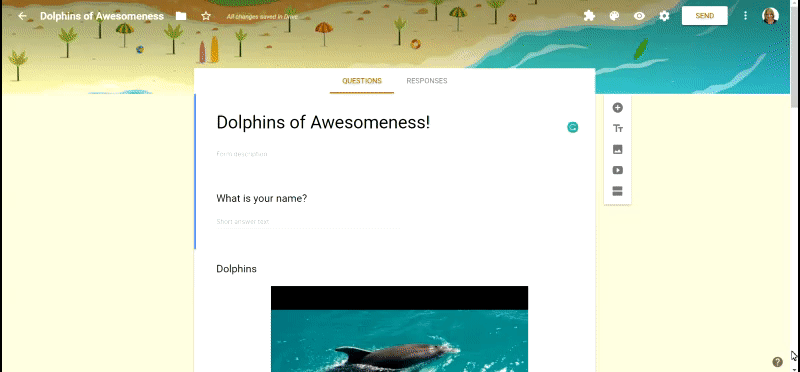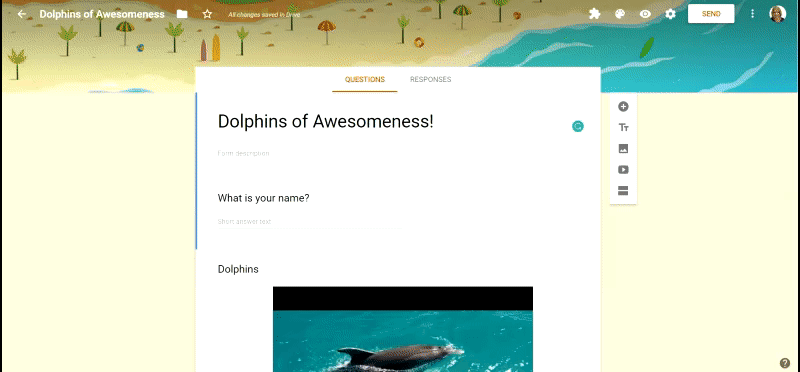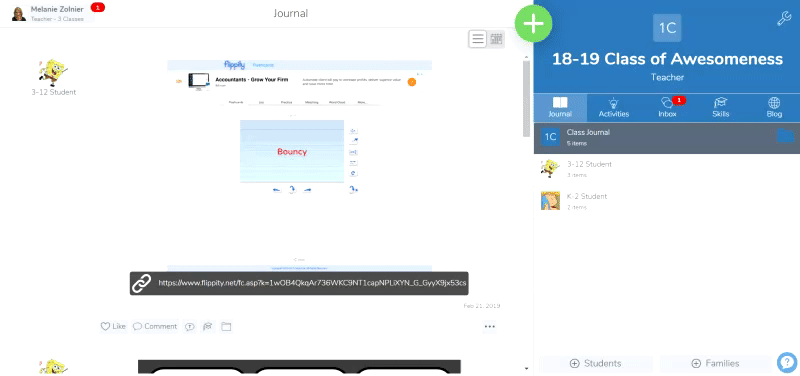A few years ago, I wrote a blog post about how to combine Google Classroom and Screencastify to give students opportunities to practice their oral fluency. We still use Google Classroom for our 3-12 students, but have begun using Seesaw for our PreK-2 students. After working with a kindergarten teacher, I realized that we could also use Seesaw to create activities that would allow for fluency practice. The kinder teacher (Melissa) I was working with wanted her students to practice their letter naming fluency two different times to see if they could get faster and more fluent the second time. She wanted this fluency activity to be on one page with multiple opportunities to record. While this activity was designed for kindergarten students, you could create something similar for older students by adding passages to the canvas in the same way we added the letter charts.
To create this activity, we used a single page activity with directions for students to use the record voice option. We also used the Seesaw Reflect extension to grab content from online. We are very fortunate to live in Ohio where we have access to a statewide resource of teaching and learning materials called INFOhio. My activity is the one on top. I tried to give the students a visual cue on how to access the record voice option by creating the how-to steps with images. Melissa created the one on the bottom and provided a really nice set of directions. Can you tell who the real kindergarten teacher is? If I were to do this with older children, I would take some of the reading passages found in INFOhio and add them to the activity using the Seesaw Reflect tool.



When students add their response to this activity, they open the activity, click on the three dots on the left, click the voice button and record themselves reading. Since Melissa wanted the kids to do a one minute timed trial, they could use the recording counter that begins once you start recording as their timer. When they finish their recording, Seesaw automatically creates a button that says “Listen” and their recording is attached to it. As long as they keep their recordings under five minutes, they can record multiple times. Each time they record another “Listen” button will be created. If they want or if directed by their teacher, they can change the word “Listen” to numbers to show their first, second, and subsequent recordings.
Once challenge I discovered is that the recording feature often covers the content I want the students to read. I have tried to create the activity so the the material is off to the side a little to keep it from getting covered when they are recording. Another option is to teach the students to double click or double tab on white space on the canvas to get the text box option to pop up. Once it does, they can tap the three dots and choose voice from the menu. It is a little more fine motor work, but it will keep the recording button from covering the content you want the students to read.
This activity will give your students a lot of independent opportunities to practice their fluency independently. Because the recordings stay right on the Seesaw canvas, students can listen to themselves and hear their growth over time!