Recently, I read the article “Best Read Alouds on YouTube” from the website We are Teachers. This article is full of great YouTube channels where favorite picture books are read aloud by a variety of personalities.
The read-aloud portion of my day was always one of my favorites. Whether as a classroom teacher or as a media specialist, I relished the opportunity to share my reader’s voice with my students. I tried to bring the story alive and I felt an inner sense of pride when the kids would listen to the story with rapt attention. But there is always a moment in my teaching life that has stood out. One year, I was teaching language arts to a really rowdy group of 8th graders, most of whom were reading significantly below grade level. We were doing a unit on poetry, slugging through the classics, when a student asked if he could read his favorite poem aloud to the class. I was so excited that he had a favorite poem that I immediately agreed and listened in awe as he presented us with an amazing version of My Beard by Shel Silverstein.
This performance kicked off a really cool string of days where the kids searched out their favorite poems, practiced reading them aloud and then performed them for the rest of the class. Student engagement was high, but most of all, students were practicing their fluency and really digging into text so that they were able to read their favorites with voices that would entrance and capture the attention of their classmates.
I am thinking that it is time for students to share their read-aloud voices with us. Instead of listening to an adult voice, it is their turn to bring stories to life. I know that we don’t have the time in our day to have 25-30 kids read their favorite stories or passages to the class, but we can use our technology to give them the chance to record their favorite stories for their classmates. (Or their parents, or their siblings, or just you, or really, just themselves)
Students can select their favorite picture book or passage from a book and practice their fluency until they have all of the confidence of a kindergarten teacher singing the ABC song. Of course, students might need to see a few examples of awesome read-alouds, which is where you, oh amazing teacher come in. If reading aloud isn’t your thing, click on the article above and fill the brains of your students with excellent examples from one of the YouTube channels listed in the article. Once they feel like the read-aloud rockstar they are, choose one of the platforms listed below and let them get on with their bad selves. Imagine the listening library that your students will create for one another. Imagine the fluency practice they will be getting! And don’t think that this idea is just for little kids. Big kids like to read aloud too. They can choose picture books or pieces of their favorite novels. Just get them reading and sharing their voice with their peers!
Flipgrid: Create an entire grid dedicated to read-alouds. Students can choose to sit in front of their devices and show the pages of their book as they read aloud, or you can rig up a stand where the camera points at the book only and the student narrates from behind the screen. Shockingly enough, some of our students are a little camera shy. Students can then visit the read-alouds of their classmates, leave feedback, or suggest new titles for their friends to read. I bet you will find there is a lot of natural voice-over talent in your classrooms.
Seesaw: Students can add their read-alouds to their journal and their stories can be shared with families and other students in the classroom. Just like with Flipgrid, students can either hold their books in front of the camera or can hide behind the camera as they turn pages and bring their stories to life.
Padlet: Padlet has a nifty tool that allows you to record a video directly into a Padlet post. You can create a shared Padlet and student can record right on the Padlet for their classmates to see. The only drawback to the Padlet is that videos can only be five minutes long. This might be a great option for those shorter, favorite passages from older readers.
Screencastify: Using the free Screencastify chrome extension, students can record their read-aloud using their Chromebook camera and microphone. Once their video is recorded, students can then put their videos into a Google Slide presentation or upload directly to a class YouTube channel. If it were me, I would create shared Slides presentations that were themed by genre. Then I would put the links to the Slides presentation in Google Classroom, students could create their videos and add them to the correct presentation. My favorite part about this is that you will have have a library of read-alouds that you can use with future classes.
I would love to hear your ideas about how you would get your students creating their own read-aloud. What tools would you use? How would you get them to interact with your new library? How will you motivate them to join in?













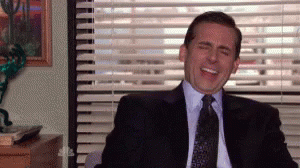
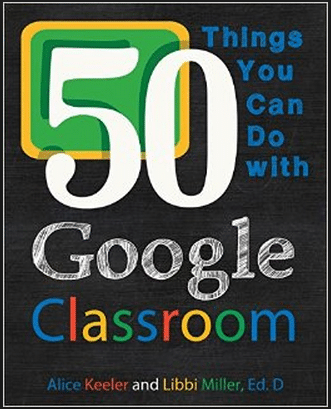



![The HyperDoc Handbook: Digital Lesson Design Using Google Apps by [Highfill, Lisa, Hilton, Kelly, Landis, Sarah]](https://images-na.ssl-images-amazon.com/images/I/51kGtXpOjIL.jpg)





