I was working on a project with one of the Title teachers in my district and she was talking about how she often needs to build background knowledge with her students, However, since she sees the kids for such limited time each day, she needed a solution where they could gain this knowledge in an engaging way that was easily managed but not completely teacher directed.
Mrs. D. wanted her students to watch short videos about the topics they were going to cover in class, but she was worried that the students wouldn’t really attend to the videos and would quickly forget whatever information was presented. She felt that having the students answer a few short questions after watching the video would help them engage with the content. And, if the students could rewatch the video as they figured out the answers to the questions, it would take the stress of having to memorize the correct answer out of the mix. By doing a little app-smashing, I think we came up with the perfect solution!
We searched YouTube for a short video that gave an easy to understand overview of the topic at hand. For this lesson, she was focusing on dolphins. Once we found the video we grabbed the share URL from Youtube and then added it to our blank Google Form using the insert video option.
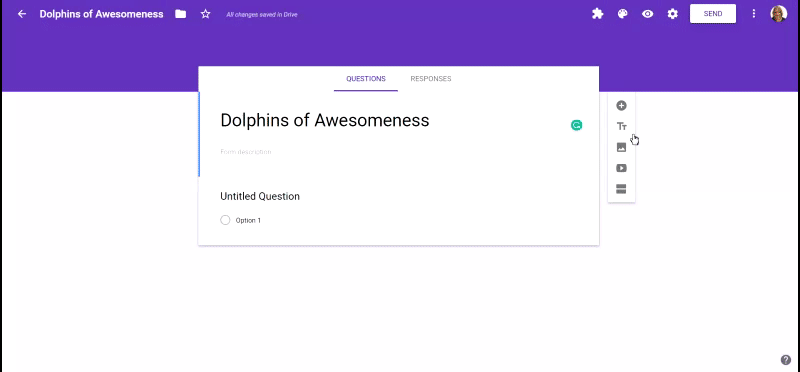
We also created a few short questions that her students could answer after viewing the video. Because these students struggle with reading, we made sure that the questions were easy to read and followed the flow of the video. Forms not only allows you to add video, but you can also add images. So for one of the questions, we made sure that the students had images to work with as well as words. Adding images is relatively easy since you have so many different options for images in Forms:
I often like to have my images already saved in my Google Drive.
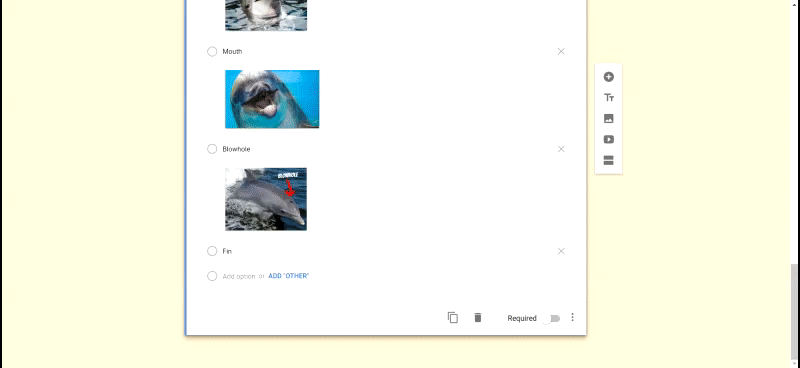
We spent a little time making the Form pretty, but within 5-10 minutes, we were ready to go!
We now had to decide the best way to share this content with the students. Since this teacher is already an avid Seesaw user, we decided that sharing it as a journal item would be the easiest way for the students to interact with the content. To do this, we needed to grab the “send” link from the Form. She didn’t necessarily want to force the students to have to login to Google if they were viewing this activity at home, so we had to make sure that we changed the Form settings to allow responses from users outside of our district domain.
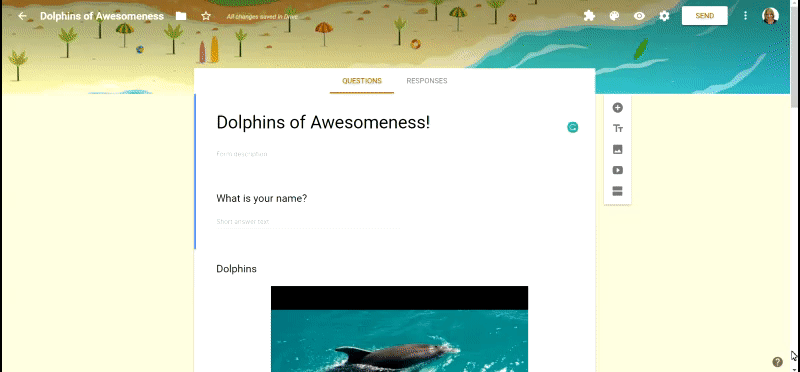
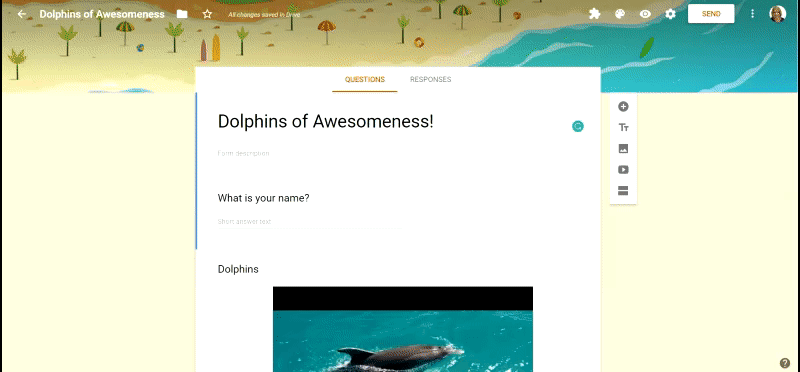
Once we had the link, all we need to do was to post it in Seesaw to the student journal. When you go to add the link, Seesaw will ask if you meant to add it as a file from your Google Drive. You DO NOT want to add it as a file! Simply paste in the link and click the “Continue” option. After you complete this step, you will have the opportunity to share the Form with your entire Seesaw class, or you can individually assign to specific students.
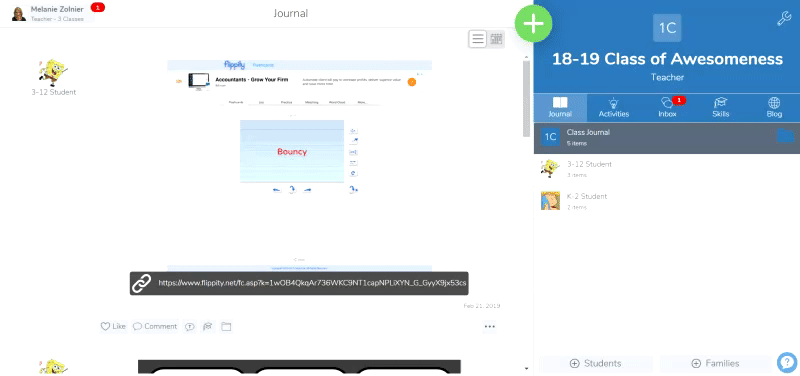
Don’t be alarmed by the ugly “this format” blah, blah, blah! As soon as your students click on the link, it will bounce them directly to your Form where they can watch the video and interact with the content.

Your students will now be able to watch the video and respond to your questions by accessing it through Seesaw. Students get some background knowledge, they can watch the video as many times as they need to understand the content, the teacher is freed up to work with another student while the video is being watched, and everybody wins!
This can be used for a variety of purposes beyond just building background knowledge. Video is a powerful tool! You could do something similar for:
- Math Review
- New skill introduction
- Making connections with historical content or literature
- Lab directions/experiments
You aren’t limited to Seesaw. Your delivery method could be Google Classroom, Padlet, Nearpod or any other student content management system.
Tell me how you would use this in your own classroom?




