I am a frequent visitor to Bowman Primary School (in Lebanon, Ohio for those of you that aren’t local), and every time I pass by the art room, I find myself stopping just to enjoy a few moments of the scene in front of me. Students are all engaged in their work, awesome products are being created and crafted, and everything is running like a well-oiled machine. Beth Mele, the art teacher at Bowman, has created an impressive blended learning environment for her students by utilizing six classroom iPads and some Google tools. The way she teaches her subject is truly an art and the techniques that she uses can be easily lifted and recreated in any other subject area.

Blended Learning is an educational pedagogy that combines traditional teacher-led instruction with a digital component that gives students some control over time, place, path or pace. In order to provide an integrated learning experience, what happens in the classroom informs the activities or materials that live in a digital space and vice versa. Some popular methods of blended learning include flipped classrooms and rotation models. (For more on blended learning, visit this resource from the Christensen Institute.)
The big question is, how did an art teacher, who serves – with limited technology – about 200 grade 1-2 students a day create a blended environment for her students? Well, read on to find out!
On the morning that I arrived, Beth told me that she had just introduced the students to collage making the day before. She explained that the way she runs her classroom is that she uses the concept of studios. Once she has introduced her students to a specific technique, it now becomes an option for them to choose from to create a project using any of the techniques that they have already learned. By the time I visited in mid-October, she had introduced four different art techniques to her students with plans to begin fiber techniques next week.
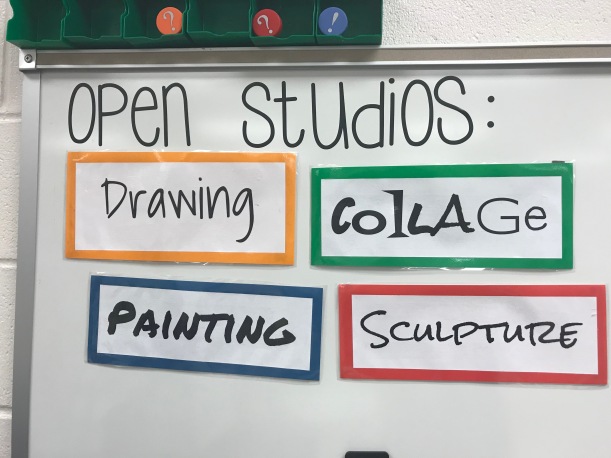
Beth said that she felt a few of the students needed to see the technique again, so she was going to start the day with a mini-lesson review of how to create a collage. Using her document camera, she quickly modeled for the students how to cut and arrange paper to create a scene and then told them to go ahead and get started on a project of their choosing. With zero fuss and surprisingly little chaos, all of the students immediately got to work. The beauty of it all was that each kid was working on a project of their choosing at their own pace! As I circulated around the room, I saw students painting, drawing, sculpting and making collages.

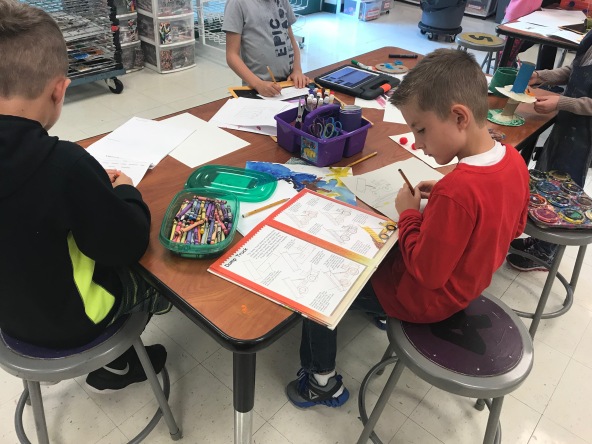
What turns this classroom into a blended one is the way that Beth has created accessibility to skill videos for the students. Scattered around the room are QR codes. When a student needs to learn or revisit a technique, they simply grab one of the six classroom iPads and scan a QR code. It brings them to an instructional video created by Beth. Students have the ability to watch, pause and then rewatch short videos for the chosen skill. This allows them to move at their own pace, and since they can select any of the projects that are listed in the open studios, they are given voice and choice. Beth has created a learning targets wall where the QR codes can be found by all students. One of the most beneficial parts of this is that by creating these instructional videos, she has freed herself to work with students on a more individual basis. Instead of answering the same question over and over again, she can redirect them to the appropriate QR code and free herself to work one-on-one with those students that need it.
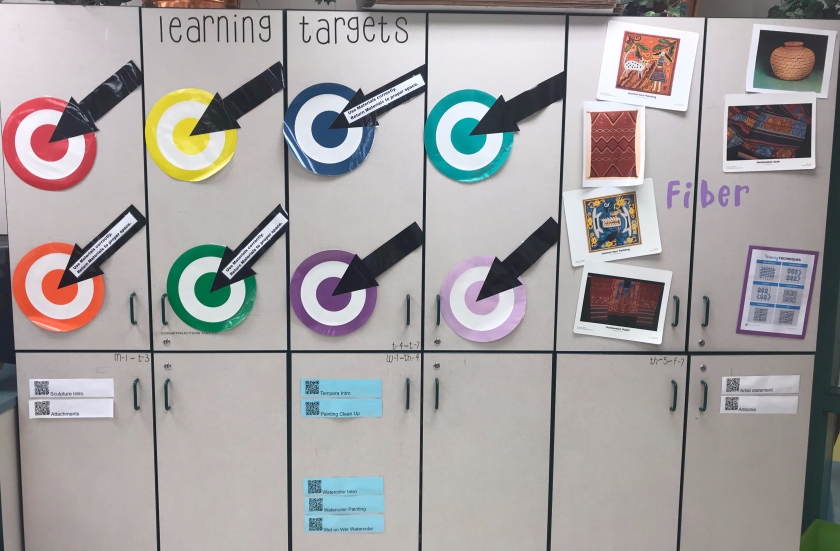
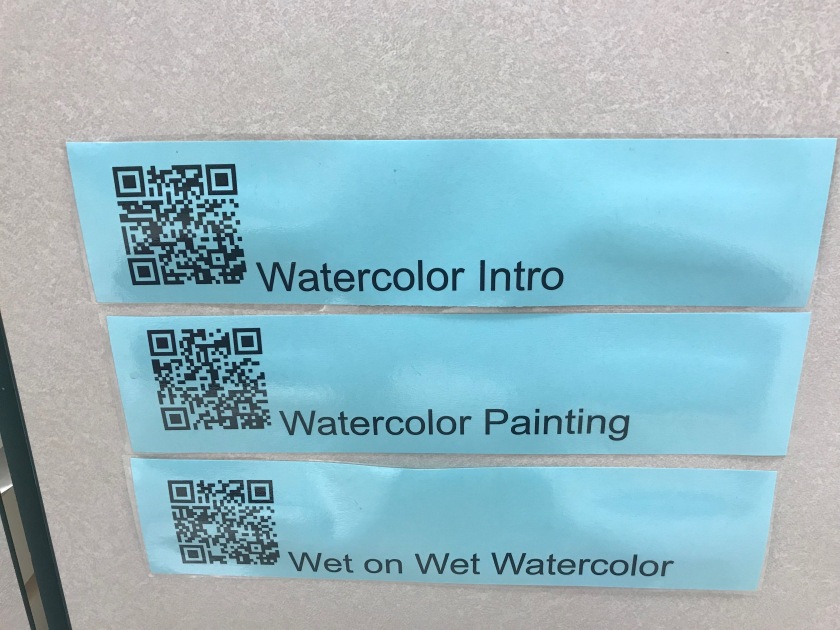
To make sure that students are getting ample practice with each skill, Beth has created a way for the student to chart their progress. Each student has a tracking sheet where they simply color in the cart with the color of the technique that was used. At a glance, Beth is able to quickly see if a student is on track, if they have only focused on one task and need to expand their skill set, or if they aren’t keeping an appropriate pace for learning.
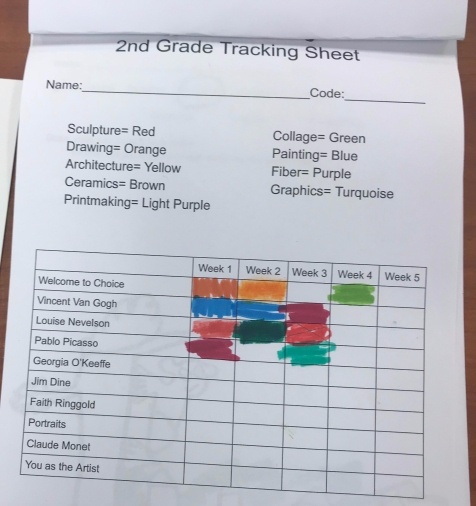
To showcase (or prove) that they have grown and learned each skill, students are required to write an artist’s statement on each completed piece. They are then given the chance to upload their completed work to a website called Artsonia. Artsonia is an online portal where teachers and schools can curate student work in a museum-style setting. By using Artsonia, Beth has given her students a platform or stage to share their work with the world (or just their families…guess I got a little ahead of myself.) Look at this photo story of one of my little friends. He is taking his sculpture to completion, writing his artist’s statement and uploading it to Artsonia for his parents to view.
Since Beth sees 200 hundred students a day, she felt that it was important to be able to quickly monitor student work in a digital format. To do this, she has created a Google Form that she uses on her iPad. It allows her to circulate through the room, stopping at random students, and collecting data on how they are doing in her class on any given day. She has even set up her Form so that she can take a picture of their work and upload it through the Form. While this helps make report card time easier, it also helps her make sure she is meeting the needs of each student since she can see her data in spreadsheet view.
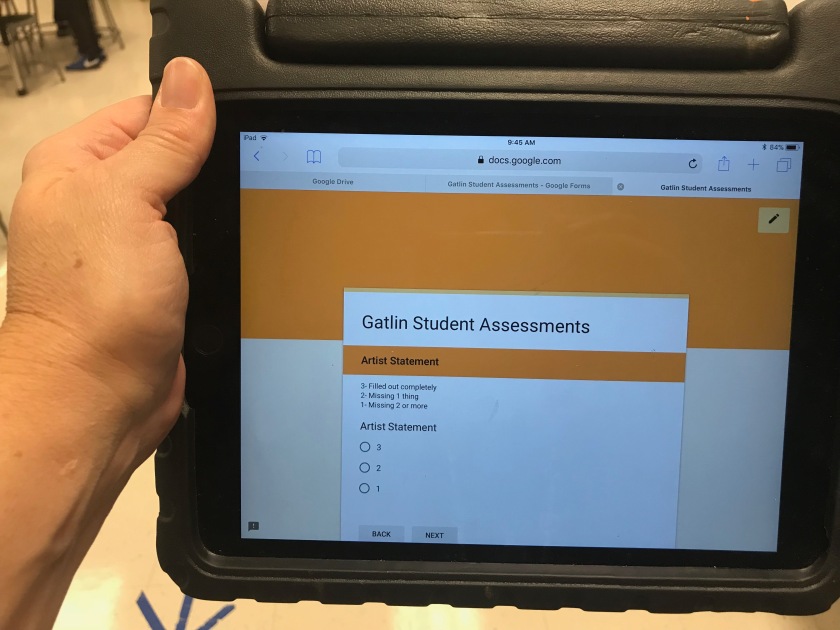
I cannot stress enough how wonderful my experience in Beth’s art classroom was. She has created a well-oiled machine. Students are able to work on projects that inspire and excite them and by using technology she is freed up to meet her students where they are. She does all this with a document camera and six classroom iPads. Beth uses an iPad to record her videos and then either places them directly on Youtube or right into her Google Drive for easy sharing. Her students know exactly what is expected of them, and she has even figured out a way to make clean-up a breeze. Beth has an old iPod sitting near her desk that she has programmed with musical alarms to go off about 5 minutes before the end of the class period. Students hear that music and they know it is time to clean-up! No more of that frantic rush to put things away once somebody notices that the time has come to an end.
Now, just imagine if you took her techniques and put them in your own classroom? Tricky math problems? Lab instructions? Repeating the same grammar instructions over and over again? Try creating short tutorial videos (or finding them in places like Khan Academy), create a QR code and place it either in your classroom or on their actual papers and see how much more independent they become! Every technique that Beth uses can be something you use in your own classroom. There are even websites like Artsonia that allow students to share their work outside of the four walls of your classroom. (Seesaw and Class Dojo are names you are probably most familiar with.) If you ever get a chance to watch Beth Mele in action, I highly recommend you do. Her classroom feels like a magical place and the kids don’t even realize they are learning!









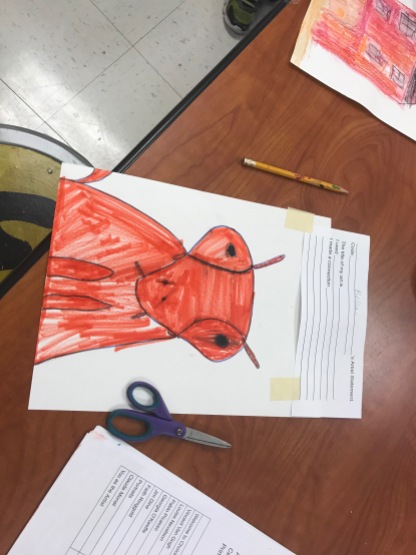





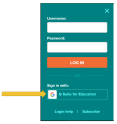 Teachers and students can simply sign into BrainPOP with their G-Suite credentials. A click quick and you are in!
Teachers and students can simply sign into BrainPOP with their G-Suite credentials. A click quick and you are in!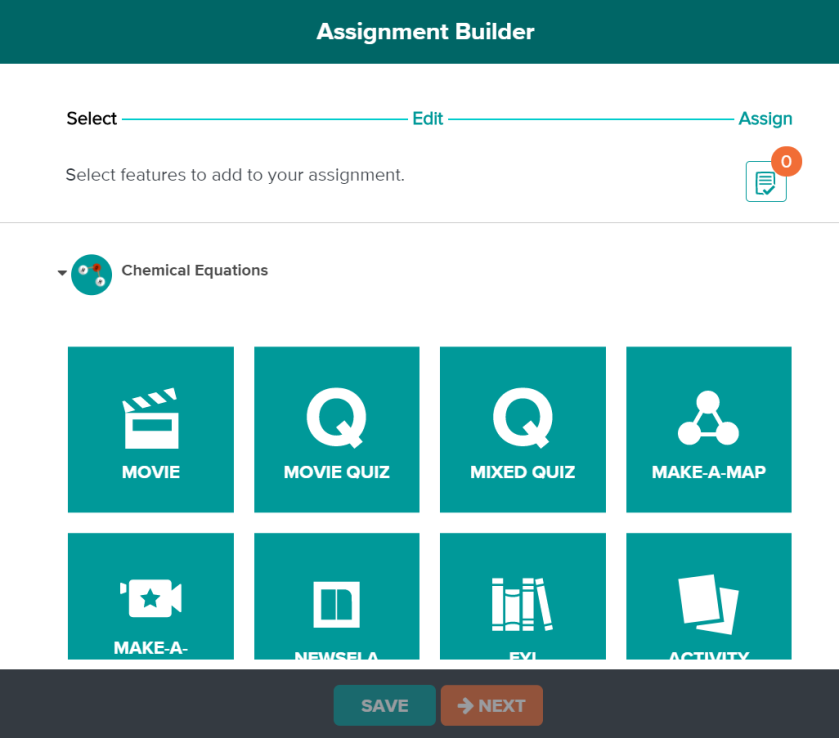
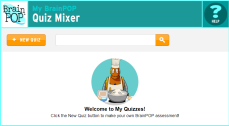
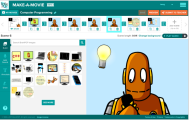
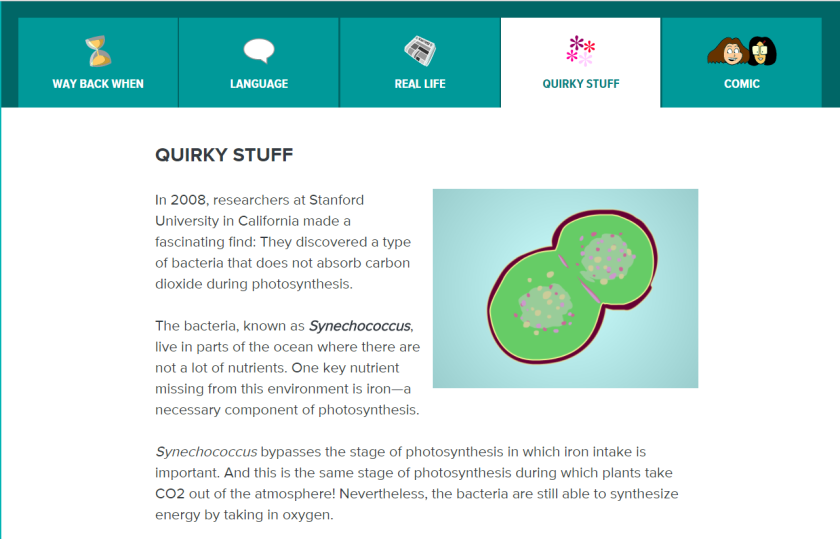

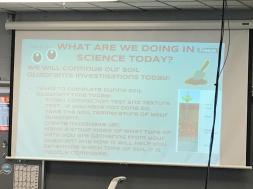
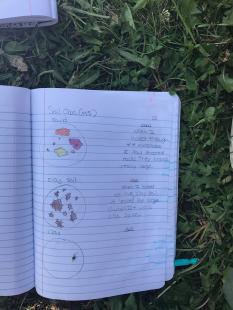





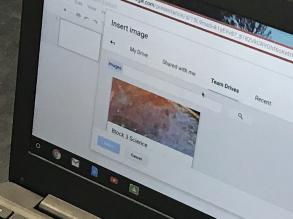
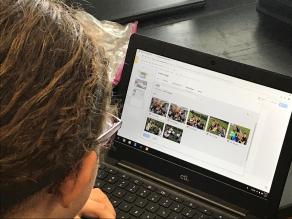
 entists. Not only can they show their teacher this, they can also share this with family members or other students. Using Slides makes this uniquely portable, and this sixth-grade portfolio can now follow them through their entire school career and even beyond if they decide to make a copy of their school Drive when they go out into the big, exciting world! I am so pleased that Kat has taken this sort of risk and figured out all the pieces necessary to make this a success. She has done a great job troubleshooting any issues that have come up, and even though this was her first time using some of this tech, she has created a vibrant learning community with her students.
entists. Not only can they show their teacher this, they can also share this with family members or other students. Using Slides makes this uniquely portable, and this sixth-grade portfolio can now follow them through their entire school career and even beyond if they decide to make a copy of their school Drive when they go out into the big, exciting world! I am so pleased that Kat has taken this sort of risk and figured out all the pieces necessary to make this a success. She has done a great job troubleshooting any issues that have come up, and even though this was her first time using some of this tech, she has created a vibrant learning community with her students.