Google Keep is one of my favorite GSuite tools, but it is a tool that most people don’t seem to know about. Keep has been hanging around for some time and it has features that make it indispensable for you and your students.
At the most basic level, Google Keep is a note-taking app. Users create sticky notes of information that can be color-coded and tagged for easy grouping. Notes can be pinned to the top, created as a checklist, and include links, images, and even drawings. Keep also has a search function that allows the user to quickly locate notes in the notepad.
Here is a quick look at my Google Keep:


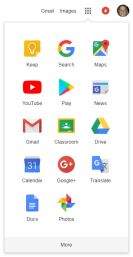 To access Google Keep, simply go to keep.google.com or use your app finder to pull it up. If this is the first time you are accessing Google Keep, you might need to click on the “More” option to find it. Remember, these icons can be dragged and dropped so that you can easily reorganize them to meet your needs. However, Google Keep doesn’t only live on the web since you can find the Google Keep app for both Android and Apple platforms in the App Store or the Google Play store. Keep synchronizes across all of your devices, so if you add a note on your phone, you will immediately see the note across platforms.
To access Google Keep, simply go to keep.google.com or use your app finder to pull it up. If this is the first time you are accessing Google Keep, you might need to click on the “More” option to find it. Remember, these icons can be dragged and dropped so that you can easily reorganize them to meet your needs. However, Google Keep doesn’t only live on the web since you can find the Google Keep app for both Android and Apple platforms in the App Store or the Google Play store. Keep synchronizes across all of your devices, so if you add a note on your phone, you will immediately see the note across platforms.
Virtual Sticky Notes of Awesomeness:
Google Keep allows you to create a wide variety of sticky notes for all of your needs:
- Regular old notes with a headline and a body – but in color!
- Checklists – I love “to-do” lists and Keep makes all of my organizational dreams come true!
- Image-based – take a picture or use an already saved image and then write your ideas all over it!
- Free-hand drawing – No image to match your awesomeness? Draw your own!
- Audio – (Only found in the Android or Apple app) – Have a lot to say but your fingers are too tired to type? Speak your thoughts right into Keep. The best part? It transcribes your speech to text and saves the original audio file.
- Location-based reminders – Walk into the door at school and get an automatic reminder to do whatever that thing was that you couldn’t remember to do last time.
- Share the love – All Keep notes can be shared with collaborators. Every collaborator has the right to view and edit your note of awesomeness.
Applications of Awesomeness:
The question you are probably asking is, “why do I need this tool?” The answer to that is very simple; Google Keep has become fully integrated with G-Suite for Edu applications. That means, aside from creating the most spectacular sticky notes ever, you can begin using them for teaching and learning. Your Google Keep notepad will now show up as a tool in Docs, Drawings, and Slides. Anything that you have created or saved in Keep is now an item that you can drag and drop into your current project. Look at the new level of productivity you are bringing to your work!


This process includes any images that you might have saved to Keep, even if they are hand-drawn. My artistic abilities are not the best, but I can now add the most poorly drawn heart into anything I want!

Practical Applications for Use:
- Feedback/Comments – if you find you are giving the same feedback on a consistent basis, write it in Keep so that you can drag and drop it into student work.
- Store/share links you use frequently but don’t necessarily want to bookmark.
- Take a snapshot of any board work or diagrams you drew throughout your lesson so that you have them for later (not all of us have interactive whiteboards, you know).
- Teacher collaboration – instead of dumping all of your content into a shared Doc, create shared Keep notes. These are really easy to organize and place into a Doc once you are ready to start working on the final product
- Teacher created materials like diagrams, drawings or playlists can be created in Keep and then inserted into multiple Docs, Slides or Drawings.
- Research and resource gathering – I used to use Diigo to capture and collect resources or curate content that I needed for teaching and while I still find it to be a valuable tool, Keep allows me to capture resources and then bring them right into a Google Doc or Slide (with the appropriate citations, of course).
- Save to Keep extension – Found something on the web that you want to save for later? Use the Save to Keep extension to not only save the resource but annotate and tag it for later use.

Google Keep is an excellent tool to add to your edtech arsenal and will help to streamline your life in many ways. This article focuses explicitly on teacher use of Keep, but the applications for student use are numerous. My next blog post will focus on how students can use Keep, so stay tuned!






