I can’t believe that I am saying this, but stop letting your students share.
Just say no to the sharing of Google Docs, and Slides, and Sheets, and whatever else they think they want to share with you!

It is time to get rid of those endless emails alerting you that your students have shared something with you to review or grade. Let the natural workflow of Google Classroom work for you!
When you create an assignment in Google Classroom, students can attach virtually anything to that assignment as long as it is in their Drive or available as a web link. They also have the option to create a Doc, Slide, Sheet or Drawing. Once they have attached content to an assignment, you can immediately interact with their content. If the students are turning in something like a Doc, Slide, Sheet or image, all of those are easily located because they are all in one place! You can find them right in the Classroom assignment or you can find them in the Classroom folder with the assignment name in your Drive.

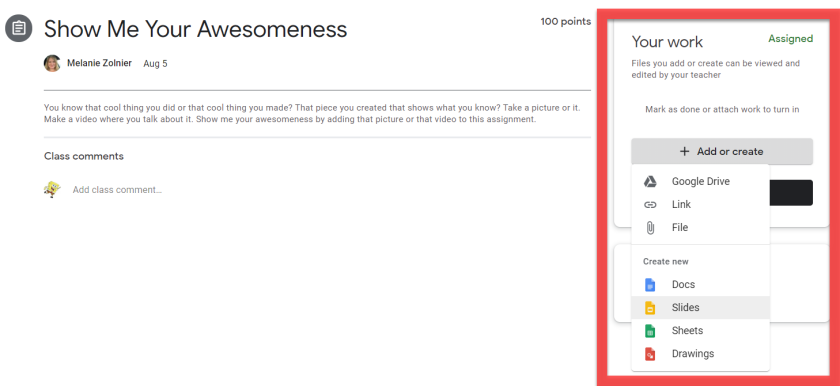
Once they have attached something or created something, you are able to view it, make comments on it, and even grade it. If the students are turning in something like a Doc, Slide, Sheet or image, all of those are easily located because they are all located in the same place. You can find them right in the Classroom assignment or in the Classroom folder with the assignment name in your Drive.

You can interact directly with the student work; edit, leave comments and even grade.


This is in comparison to the hot mess you get when students share their work with you via email or with the share button. Of course, that work will show up on the shared side of your Drive, but how will you track what you have gotten, and from whom? Just put the assignment in Classroom and let it do it’s magic.
Workflow in Classroom:
- Teacher – Create assignment. You do not have to attach anything to the assignment. Just make sure that in the instructions section, you tell students that they should add or create their content right there. There is a button. People love to push buttons!
- Students – Add or create their work by using this button inside the assignment.
 This button gives them the option to go right into their Drive and pull something that is already housed there or they can create right on the fly. Students also have the option to add files that are not Google files like images, PDF documents and web links. The possibilities are endless!
This button gives them the option to go right into their Drive and pull something that is already housed there or they can create right on the fly. Students also have the option to add files that are not Google files like images, PDF documents and web links. The possibilities are endless! - Teacher – Interact with the student content right in Classroom. No need to go digging through email or looking at the shared side of your drive.
So, moral of the story? No more sharing.
