In a previous post, I extolled the virtues of using Google Keep to get yourself organized and Keep an eye towards the future. This post is going to focus on how your students can use Google Keep to become organized rock stars that can conquer the world! I am a big fan of Keep and would use Keep with my students to help them become more organized, manage homework or other tasks, research and curate content, collaborate, capture quick thoughts and work, and create images or grab photos of important (or not so important) materials. That is a lot of responsibility to put on one little app, but I know Keep can handle it!
Personal Organization – Checkboxes, Reminders, Color-Coding and the Search Feature:
When a student creates a new note, they have the option to show checkboxes. This is a perfect way for students to create a to-do list for that independent project they are working on. In addition to the checkboxes, Keep allows the user to create a reminder. For those students that have a hard time remembering to follow timelines or to attend to due dates that are rapidly approaching, these reminders will help keep them on track.


Keep notes can be color-coded and labeled for easy organization and retrieval. If you have students using Keep as a research tool or as a way to curate content for school activities or passion projects, labels and color-coding will be invaluable. Keep is completely searchable by color (and type, label, things and people)! Category labels can be created when a new note is made or from the Keep notepad.

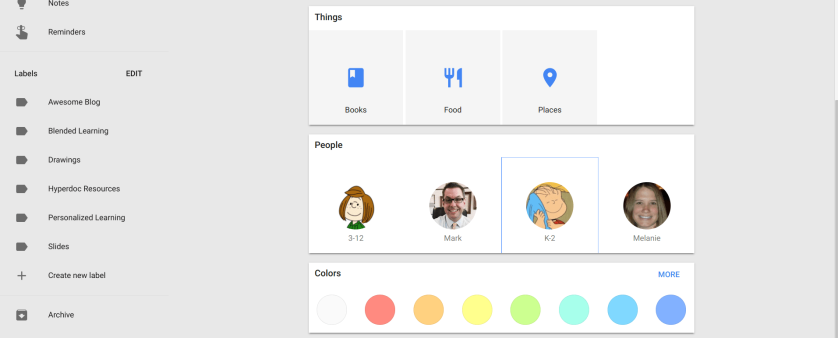
Research/Curation of Content – Color Coding, Labels, Save to Keep extension and Keep Notepad in Docs:
How have your students curated their research materials in the past? I am willing to take a gamble and say that there is a lot of copying and pasting going on. Students either copy and paste the text from the source or just go even more basic and copy and paste the URL into a Google Doc because they are totally going to refer to it later. Then when they go to actually write their paper or create their projects, organizing their research in any sort of meaningful way can be challenging. With Keep and the Save to Keep extension, students can find resources online, click on the extension to save the source and immediately add a label to the newly created note. Once the note has been created, students can then color-code it by topic, research paper, class, etc. By dragging and dropping or pinning them, students can organize their research into a meaningful pattern. When they are ready to begin writing or creating, they can open their Keep notes right in Google Docs or Slides and either use them as a guide or drop their notes directly into their Doc or Slide.
Note Taking and Text Annotation:
Students can use Keep to take class notes. Once they have written the note, it follows them everywhere their device does! Even better, they can use the picture tool in Keep to snap a photo of anything you have written on your board or passed out in class. They can add their own thoughts and understanding to your words. Once they have their notes created, they can share their notes in order to crowdsource class concepts for the most amazing study session ever!
Speaking of the photo-taking tool in Keep, one of the coolest features is the ability to take a photo of text and then use the “Grab Image Text” option to turn that photo into editable text. Imagine the text annotation goodness your students will now be capable of.

Once the text has been converted, students can annotate on the note or copy the text directly into a Google Doc. Or they can use the Notepad tool to bring the text in while they are creating and need to quote source material. This is a great option for teachers who want students annotating text since the teacher can create the Keep note and share it with their students to interact with.
Drawing and Voice Tool:
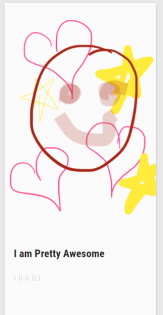
The Draw tool allows the user to create a drawing as a note. Once the drawing has been created, that drawing can then be dropped right into a Google Doc or Slide. For those students that have an artistic eye or a need for an image they can’t find anywhere else, this draw feature comes in pretty handy. Unfortunately for me, my drawings skills are pretty weak.
While the voice recording tool is only available through the mobile app, enough students have their own phones that I believe it is worth mentioning. With the voice tool, students can record their thoughts, much like the television lawyers and therapist from yesteryear. Not only does Keep transcribe their words for them, it also keeps the audio file for playback. This is great for students to take notes on the fly (think of those field trips to the museum or zoo that we all love to take – student sees an amazing work of art or fancy animal; opens up Keep; snaps a photo and records an audio clip about their impressions).
The student uses for Google Keep are wide and varied and I would bet dollars to donuts that your students could come up with a million different uses for this highly accessible and totally free tool. What do you think your students will do with Keep? What do you want them to do with Keep? Add your ideas in the comments!
