Giving feedback to students is an essential part of teaching. Back in the dark ages, before tools like Google Classroom had been invented, I taught language arts. I would collect assignments and then spend my entire weekend giving students meaningful and useful feedback on their writing. Oh, the suggestions I made! The wit with which I dispensed my wisdom in the margins of their papers! I was certain that this valuable feedback would change the course of their work and lead them to be the Pulitzer Prize winners of the future! Of course, when I handed it back to them, all of my meaningful and useful feedback would wind up in the recycling bin with no one ever looking at it, fueling my eternal rage. But, you know, bygones…
In the past, it seemed that most of my feedback was after-the-fact feedback. Students were already done with their work and the feedback I was giving was no longer meaningful. Since the students had already received a grade on their work they felt that they were done with the assignment and were not willing to dig back into it. The feedback would have been worthwhile if I could have offered it while the students were working, but short of cramming more writing conferences into my already packed class period, I struggled to give the feedback in a timely fashion. Fast forward to 2018 and a little tool (Google Classroom) and her useful friends (private comments, Screencastify and Google Keep). Feedback no longer has to be scribbled in the margins of student work with the hopes that students will read it and do something with it, I can now reach the students while they are working and guide them in their work even if I don’t have the opportunity to speak with them face to face. Providing students with digital feedback as they work creates more personalized learning for students.
Private Comments: Google Classroom has a neat little feature where you can send private comments to individual students. To do this, simply open up the view of student work and click on the individual student. A private comment box will be below their work attachments.

The student will get an email notifying them of the comment and when they click the blue reply button, they will be taken directly to the assignment. You can have an entire conversation with the student about their assignment via private comments.
The important thing to remember with this is to create comments while the student is still working and not after they have already turned in the assignment. Once that assignment is turned in, the student counts it as done and any feedback you give will be wasted. With this in mind, it is a good idea to not give students a grade on their work until after they have attended to any feedback.
Private Comments and Video Feedback: Sometimes you really want to dig into the work of a student and just leaving a few sentences is not enough. To do this, I like to use a program like Screencastify in conjunction with the private comment feature. When I want to give more detailed feedback, I open the student’s work, open Screencastify, record my screen and voice while I give feedback and then share the link to the video in the private comments. The student can then access the video and see/hear the feedback while they revisit their work.
Here is an example of how to create this type of feedback:
Once I have created the video, I simply grab the link to the video (which is now housed in my Drive in a folder called “Screencastify”) and place the link in the private comment section for the student.
Google Keep, Screencastify and Private Comments: I am a huge fan of Google Keep and feel like it is the best-kept secret in the Googleverse. I have written a few blog posts about the awesomeness of Keep. Check them out here. If you find that you are giving the same feedback over and over, creating that feedback in Keep notes will help streamline your workflow. You can easily open up the Keep notepad in Docs, Slides and Drawings and copy and paste the feedback from the Keep note into a comment dialog to quickly give feedback. You can even include links to mini-lessons or videos to help the student understand the concept they are struggling with. An even fancier idea is to combine the Google Keep feedback with video feedback. By doing this, you are not only giving them solid and concrete visual feedback via Keep, you are also giving them verbal feedback. I don’t know about you, but it seems like students pay a lot more attention to what I say than to what I write.
No matter how you slice it, Classroom makes it easier for you to give meaningful feedback to your students before they finish an assignment. I’m not going to lie and say that it will save you a ton of time. In fact, once you start using private comments, your email is going to blow up. One of my favorite edtech gurus, Alice Keeler, has written an excellent post on how to manage the private comment workflow and email explosion. Rather than try to recreate her awesomeness, here is the link to her original post: My Respond to Private Comments in Google Classroom Workflow. Her suggestions will help save a lot of headaches and keep you from just deleting your email app and heading for the hills.
Inspire your students to revisit their work. Inspire your students to dig back in and make their work better. Do this by giving them meaningful feedback.




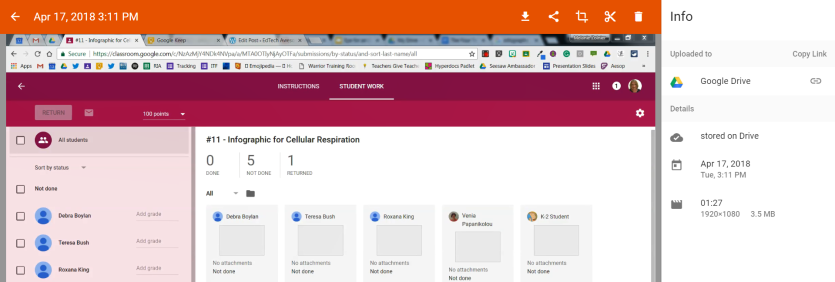




 Feedly:
Feedly:  Diigo:
Diigo: